This page provides instructions for how to change a PTA (Project, Task, Award) on an approved purchase order (PO). The process of changing PTAs can be completed by Oracle users in the Requisition and Purchase Orders Query tool and will change the PTA(s) to pay future invoices by the changed PTA line. PTA changes do not affect already paid invoices, please use iJournals to change the PTAE on past and pending payments. For more information, see How To: Create iJournals Entries.
If you need to change the Expenditure Type or add funds to the PO, submit a Standard Change Order. See How To: Change a Standard Non-Catalog Purchase Order (Create Change Order) for more information.
Change a PTA on an Approved Purchase Order
Before You Start
- The PTA Change process begins by searching for and retrieving a specific purchase order in the Requisition and Purchase Orders Query tool. The following buttons may display, in the upper right of the PO Details section, if specific criteria are met:
- Change PTA: This PO is eligible to have one or more PTAs changed
- Review Ineligibility to Change PTA: This PO is not eligible for PTA changes (Select this button to see why the PO is not eligible for a PTA Change.)
- Preparers can change multiple PTAs on POs with multiple lines. However, the option of splitting a charge from one PTA into multiple PTAs is not available.
- The replacement PTA(s) must be currently valid for this type of expense (not closed or on-hold). For more information on valid PTAs, see, Understanding PTA Status and End Date Validations for Invoice Processing.
NOTE: To change the PTA on any Subaward Purchase Orders, the preparer/Principal Investigator must contact the Subaward Resources.
PO Eligibility to change PTAs
When the PO is eligible for PTA change(s), the Change PTA button will display in Requisitions and PO Query when the PO:
- Has had no invoice activity. In this case, the requester can change the PTA for all future invoices.
- Has pending invoices with a “no hold” status and there are funds remaining on the PO. The PTA change(s) will only apply to future invoices with a “no hold” status. If the invoice is already paid, use iJournals to transfer the expense to the correct PTA(E).
The Review Ineligibility to Change PTA button will display, if the PO is ineligible for a PTA change and the PO:
- Has pending invoices with an “on hold” status. To change a PTA on a PO for any amount that has invoices with an “on hold” status, please submit a change order requisition.
- Has a quantity (not amount) that is fully matched on an invoice with a no hold status and there are no funds remaining on the PO.
In this case, funds need to be added to the PO through a change order requisition. - Has been Finally Closed.
Obtaining Approval for PTA Change
For POs with a total remaining commitment amount above $1,000, approval is required. The tool will populate the new PTA’s current approval workflow. The tool also provides the ability to add more approvers and FYI recipients. Approval is not required for POs with a total remaining commitment amount of $1,000 or less, but users will have an option to include approver(s) as desired.
- Enter ofweb.stanford.edu in the browser
- Click Login
- As prompted, log in using SUNet ID and password
- Select SU Inquiry Tools and Forms
- Select Requisition and Purchase Orders Query
- Enter eight-digit Purchase Order number in the Purchase Order Number field
- Alternatively, enter a seven-digit Requisition number in the Requisition Number field to then select the Purchase Order number from that page
Be sure there are no spaces before the number
- Select Search
- Confirm that this is the correct Purchase Order for which you wish to change PTA(s)
On the top right hand side of the screen under the PO Details row, at least one of three options may appear:
- Initiate Finally Close Process or Review Ineligibility to Finally Close.
For more information, see How To: Finally Close a Purchase Order (PO) - Change PTA or Review Ineligibility to Change PTA
- Cancel a PO or Review Ineligibility to Cancel PO.
For more information, see How To: Cancel a Purchase Requisition or Purchase Order (PO)
Select an option below based on what appears on the top right hand side of your screen to continue the process.
Initiate Change PTA Process
- Select Change PTA to initiate the process
- If there are multiple PTAs on this PO, you may see this option:
I want to change PTA and move the funds to a, (select option)
o Single PTA (default) o Multiple PTAs
- After selecting from above, select the button, Proceed to Change PTA
If multiple PTA changes are needed, select Multiple PTAs now because the PO will be locked against additional PTA changes until the first one is completed by the system (including approvals)
If there is only one PTA listed on the PO, the above selection will not be seen and you will be taken directly to the Change PTA page
Once a pending PTA change has been made, the system will not allow other actions on the PO such as Cancel PO, another Change PTA, or Finally Close the PO.
CHANGE PTA
- Check the box(es) on the far left of the line to select the PTA line(s) to update
- Select Click to edit to manually input the new PTA by entering the New Project Number, New Task Number, and New Award.
- Optionally, you may select from My Allocations and select Apply to retrieve one of your pre-selected My PTA Allocations. See How To: Set Up iProcurement Preferences for Deliver-To Location, Allocations and Approvers.
Validate the Project Number by typing in the 7 digit number (partial numbers may be entered and options will appear for those particular numbers). Select return to retrieve the valid Project Number. If there is only one option for this Project Number, the Task and/or Award will be auto-filled.
- Optionally, you may select from My Allocations and select Apply to retrieve one of your pre-selected My PTA Allocations. See How To: Set Up iProcurement Preferences for Deliver-To Location, Allocations and Approvers.
- For Single PTA changes, either enter the PTA and select Apply New PTA at the bottom of the new PTA or select from My Allocations and select the Apply button to the right.
- For Multiple PTAs, select 1 or more lines by checking the box on the far left of the lines and enter new PTAs in each selected line as instructed above in Step b. When entering manually, each new PTA must be entered in each line you wish to change or you may select from My Allocations and click Apply to multiple lines if the PTA Allocation is pre-entered in My Allocations.
SELECT APPROVERS
- For POs with a total remaining commitment amount above $1,000, approval is required. After selecting the new PTA, please select Generate Approvers.
- Selecting Generate Approvers, will populate approvers appropriate for the new PTAs and commitment amount for reach PTA. Add optional approvers and/or FYI Viewers by selecting the Add Approver option. Select from your pre-selected list in My Approvers or manually lookup an approver and/or FYI viewer.
To add new approvers and/or FYI Viewers, select Add Approver and begin typing to search in the pop-up. Enter the SUNET or First Name Last Name to find the Stanford Approver. - After selecting the name of the Approver/FYI Viewer, select the next drop down under Approver/FYI Viewer to select either Approver or FYI Viewer. (FYI Viewers can only view the transaction.)
- Select Populate/Refresh to add or refresh default approver(s). Approvers will not be removed but order will change to list FYI Viewers last.
SUBMIT CHANGE
- Review what has been entered and select Submit Change
- If there are errors in the submitted information, a message will appear briefly on the top right, stating what error has occurred and action to take. (If the message disappears, select Submit Change to view again.)
- If successfully submitted, a green message will appear at the top right of the page, Change Successfully Submitted!
- PO is now shown on screen and PO authorization will show as Approved (PTA Change in Progress). Once the PTA change is completed the PO authorization status reverts to Approved.
- Select Review Ineligibility to Change PTA
- Screen appears providing PO information. Columns with bold writing are possible reasons Change PTA is not available. Print in RED below column name is the reason this PO cannot Change PTA.
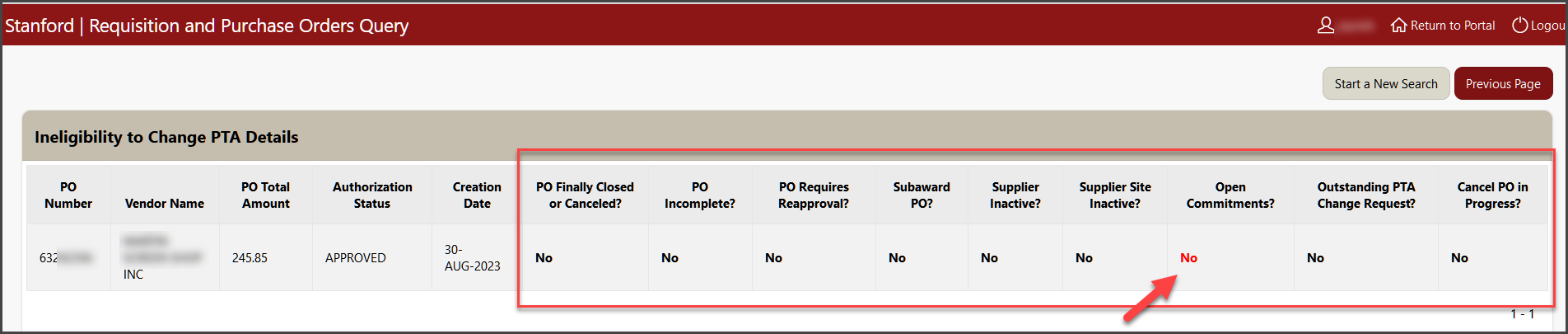
- Refer to the table below for suggested options (in bold) based on the ineligibility stated:

NOTE: For more information, see Topic Overview: Purchase Orders for guidance on change activities
- Approver(s) receive email notification asking for approval
- Approver will receive Change PTA workflow notification in Oracle Financials.
- Requester is notified when PTA Change is complete via email
Check status of pending Change PTA Request
- Look up the PO in Requisition and Purchase Order Query and locate Change PTA History near the bottom of the page. It will show the name of the requester and date the change was requested.
- Select the blue number link under Change PTA ID to check the status:
- Pending - showing the pending PTA(s) and commitment amount with Approval Details (who is listed as the Approver(s)/FYI Approver(s)
or - Completed - showing the new PTA(s) and commitment amount changed
- Pending - showing the pending PTA(s) and commitment amount with Approval Details (who is listed as the Approver(s)/FYI Approver(s)