This page provides step-by-step instructions for requesting a contract using SmartMart Contracts; for purchases that require Stanford signature, regardless of dollar amount, including zero dollar agreements.
How To Submit a Contract Request
Before You Start
Prior to submitting a contract request to Procurement Services through SmartMart Contracts:
- Review Topic Overview: Contracts to learn about goods and services that require a contract and the contract request process
- Ensure the supplier is “active” in Stanford’s supplier database by searching in Supplier Query and Request
- Ensure the proposal from the supplier is complete and all business terms are agreeable to the requesting Department
- If you need to obtain a signature on a Statement of Work document that is associated with an existing Master Service Agreement (MSA) for the contract, search for the MSA here, How To: Search for a Master Service Agreement, and then select Statement of Work (SOW) as the Type of Contract.
- Complete an Independent Contractor/Consultant Checklist if contracting with an individual
- Complete FIN-0421: An Introduction to Contracts course and review SmartMart Contracts Learning Supplements
- Enter ofweb.stanford.edu in the browser
- Click Login
- As prompted, log in using SUNet ID and password
- Select SU Internet Procurement
- Select SmartMart Catalog Supplier & Contracts
- Hover over the Award Icon on the far left
- Hover over Requests at the bottom of the first column
- Click on Request Contracts in the next column

- Enter Contract Request Name (*Required)
- Select a Contract Request Template (*Required). Options include:
- A New Contract
- Amend / Change a Contract
- Select A New Contract
- Click "Next" in the lower right corner of this screen to move through the pages for this request process
- Clicking “Save Progress” saves all changes
- Clicking the Tool Tip “?” listed near the field, provides information about the field
- On the "Attachments" page, attach any documents you need to submit with this request
- On the "Questions" page, please fill out all relevant questions or information fields. Questions with an asterisk ( * ) are required.
- Additional questions may be added to the section depending on the answer selected
- On the "Review and Complete" page, confirm that all pages have a checkmark and say "No required fields." Click "Complete Request" to submit your contract request to Procurement Services.
- Click Next
- Contract Request Name is auto populated (can be edited here)
- Click Next
- Click Add Attachments (Upload attachments related to the contract (such as, Statement of Work (SOW), Independent Contractor Checklist, proposal)
Single/Sole Source Justification (SSJ) document and/or competitive bids are not needed at this step. Wait until the requisition has been created to attach those documents.
- Click Next
For each section, enter all required information for the contract submission process. (Questions page is dynamic and some responses may prompt additional questions.)
- Background information
- Add Signature Needed by Date
- Enter Notes to the Contracts Team
If this is a request for a RENEWAL of an existing contract, please include the prior contract number in the Notes to the Contracts Team field. To add FYI viewers, please include SUNET IDs in the "Notes to the Contracts Team" field and the Contracts team can add them as Stakeholders in the Contract File in SmartMart Contracts. If they don't currently have SmartMart access, they will not be able to view the contract or receive notices.
- Stanford Requestor Information
- Enter Stanford Business Unit *
- Enter Stanford Business Owner Name *
- Enter Stanford Business Owner Department *
- Enter Stanford Business Owner Email *
- Enter Stanford Business Owner Phone #
- Contractor / Consultant / 2nd Party Information
- Enter Company Name of Contractor / Consultant / 2nd Party *
- Enter 2nd Party Project Manager Name
- Enter 2nd Party Project Manager Email *
- Enter 2nd Party Project Manager Phone #
- Enter 2nd Party Signatory Name
- Enter 2nd Party Signatory Title
- Enter 2nd Party Signatory Email *
- Basic Contract Informations
- Enter Contract Name *
- Select the Type of Contract *
- Architecture & Engineering
- Catering
- Charter Service (Bus/Plane/Boat)
- Chemicals & Gas
- Construction
- Consulting
- Hotel/Venue
- International / Global Services
- IT Services
- Lease (Equipment)
- Lease (Real Estate)
- Non-Disclosure / Confidentiality
- On-Campus Cafe Operator
- Performing Artist or Speaker
- Technical Services
- Statement of Work (SOW) (NEW Choice for documents associated with existing Master Service Agreements)
- Selecting Statement of Work (SOW) as the Type of Contract, indicates that a Master Service Agreement (MSA) is already signed between Stanford and the supplier, and a preparer needs to obtain a signature on a Statement of Work document. To learn more about this type of contract, refer to Topic Overview: Contracts.
- Enter the Master Service Agreement (MSA) number, as directed, in the next field (required), “Please enter the Master Service Agreement (MSA) number associated with the supplier for this Statement of Work (SOW)”
- To locate existing Master Service Agreements, see, How To: Search for a Master Service Agreement.
- Selecting Statement of Work (SOW) as the Type of Contract, indicates that a Master Service Agreement (MSA) is already signed between Stanford and the supplier, and a preparer needs to obtain a signature on a Statement of Work document. To learn more about this type of contract, refer to Topic Overview: Contracts.
- Enter Start Date *
- Enter End Date *
Expires On option provides a date field to indicate a specific contract end date (e.g., Dec. 31, 2023). The Term option provides two fields to indicate a contract term such as one year, one month, or one day. - Is this a Monetary Contract?
Yes or No
Will Stanford University pay money to the Contractor/Supplier for services performed under this agreement? - If yes, Is this a Capital Project? *
Yes or No - Select an option for Compensation Options *
- Not-To-Exceed (NTE)
- Lump Sum
- Guaranteed Maximum Price (GMP)
- Time & Materials
- Compensation Options Defined:
- Not-To-Exceed (NTE) Contract: Generally obligates the contractor to perform at an agreed rate of payment (e.g. hourly, weekly, monthly, or per deliverable), where the total invoiced amount will not exceed a certain limit. This type of contract is often used for consulting agreements where there may be some uncertainty in the amount of time needed by the consultant to complete the work.
- Lump Sum Contract: A contract in which the contractor agrees to complete the project for a fixed price. This means that the owner pays the contractor the same amount regardless of the actual costs incurred by the contractor. Lump sum contracts are typically used for projects with a well-defined scope of work and a clear budget.
- Guaranteed Maximum Price (GMP) Contract:A type of construction contract in which the contractor agrees to complete the project for a price that will not exceed a certain amount. The GMP is established before the project begins, and the contractor is responsible for any cost overruns. This type of contract is often used for projects with a complex scope of work or a high degree of risk.
- Time & Materials Contract: A type of contract in which the contractor is paid for the time spent working on the project, plus the cost of materials. This type of contract’s use is generally limited to construction projects with a significant number of limitations to defining scope prior to the start of work and a budget is difficult to estimate. For example, dry-rot repairs where the extent of damage is unknown until the walls have been opened up.
- Compensation Options Defined:
- Project Information
The SPO number field is an option to add an SPO number that would be helpful to you in tracking the agreement. The field will allow you to add multiple SPO numbers, up to 100 characters, and you do have the option to say "neither" and leave blank.- Respond to question, Is there an SPO number or a LBRE Project number associated with this Project?*
- Enter Project Description / Brief Statement of Work *
- Enter Location of Service / City Name Where Work Will Be Done? *
- Funding (Oracle Requisition) Information
This information will populate Requisition lines when the SmartMart Contracts system creates an iProcurement Requisition. The total of all lines must be equal to the total contract dollar amount.- Enter Line 1 Description for Oracle Requisition *
- Enter Line 1 Unit of Measure *
- Enter Line 1 Cost per Unit *
- Enter Line 1 Total Number of Units *
- Respond to questions,
- Will there be costs, such as travel expenses, incurred by the Contractor that will be reimbursed by Stanford?
Yes or No - Are there any additional fees? *
Yes or No
- Will there be costs, such as travel expenses, incurred by the Contractor that will be reimbursed by Stanford?
- Data Security
Answer Data Security Questions related to the contract.- Does the contract involve sensitive personal information or other high risk data? *
Yes or No
- PCI: Will your supplier facilitate electronic payments on behalf of Stanford? *
Yes or No
- (If Yes is given to last question above)
PCI: Have you discussed this agreement with Stanford's Merchant Services department? *
Yes or No
- (If Yes is given for first question)
Has a Data Risk Assessment (DRA) been performed? *
Yes or No
- Provide a short description of the sensitive personal information or high risk data *

- GDPR (General Data Protection Regulation Policy): Who is the "Controller" of the data being exchanged under this agreement?*
(Choose one)
Stanford University
The Supplier/Contractor
Both Stanford University and the Supplier/Contractor
Neither Stanford University or the Supplier/Contractor
-
Names of Countries where sensitive personal information or other high risk data will be hosted *

- GDPR: Does the contract involve a transfer of any personal data from within the European Union/European Economic Area (EU/EEA) to any country outside the EU/EEA? *
Yes, No or I don’t know
- Does the contract involve sensitive personal information or other high risk data? *
This is the end of the Questions. Click Next
- NOTE: If a request for a signed contract is received from the supplier after you have created a Purchase Order, follow the instructions for “How to Submit a Contract Request” and add the following steps:
- Add the contract/document needing signatures to the “Attachments” page
- In the "Notes to the Contracts Team" include, “This was issued as PO _________ (add PO number) but now needs signature on the attached document”
- In the question, "Is this a Monetary Contract?" say "No" to prevent the system from creating an additional funding requisition.
- If you select "Yes", 4 choices are given:
- Select an option for Compensation Options *
- Not-To-Exceed (NTE)
- Lump Sum
- Guaranteed Maximum Price (GMP)
- Time & Materials
- Compensation Options Defined:
- Not-To-Exceed (NTE) Contract: Generally obligates the contractor to perform at an agreed rate of payment (e.g. hourly, weekly, monthly, or per deliverable), where the total invoiced amount will not exceed a certain limit. This type of contract is often used for consulting agreements where there may be some uncertainty in the amount of time needed by the consultant to complete the work.
- Lump Sum Contract: A contract in which the contractor agrees to complete the project for a fixed price. This means that the owner pays the contractor the same amount regardless of the actual costs incurred by the contractor. Lump sum contracts are typically used for projects with a well-defined scope of work and a clear budget.
- Guaranteed Maximum Price (GMP) Contract:A type of construction contract in which the contractor agrees to complete the project for a price that will not exceed a certain amount. The GMP is established before the project begins, and the contractor is responsible for any cost overruns. This type of contract is often used for projects with a complex scope of work or a high degree of risk.
- Time & Materials Contract: A type of contract in which the contractor is paid for the time spent working on the project, plus the cost of materials. This type of contract’s use is generally limited to construction projects with a significant number of limitations to defining scope prior to the start of work and a budget is difficult to estimate. For example, dry-rot repairs where the extent of damage is unknown until the walls have been opened up.
- Compensation Options Defined:
- Fill in all other Required fields and Submit for Approval
- NOTE: In rare, exceptional cases where expedited Contract Request Processing is required:
- Put “RUSH” at the beginning of the Contract Name
- Start the “Note to Contracts Team” field with a valid business reason and its details for the rush request:
- Work or service stoppage
- Event reservation/hold
- A signed contract is a prerequisite to ordering equipment with long lead times or filing for permits
- Fill out the Signature Need-by Date with the due date that the contract must be signed
- Click Complete Request to submit the contract request to Procurement
- Review Confirm Box “Are you sure you are ready to complete your new request?
- Click Yes to complete the request or No to review, edit or cancel submitting the request
All Required (*) fields must be filled in before the contract request can be submitted.Contract Requests that have been initiated, cannot be deleted.
- Contract Review: The Contract Request is sent to Procurement to perform initial review for accuracy and completeness.
- Requisition Completion: Following contract review, an email notification will be sent to the preparer providing the requisition number to complete in iProcurement, My Requisitions. The preparer enters PTA allocations and reviews/updates the Approver Routing List as needed. The requisition is routed for financial approval based on the PTA allocations.
Example: Notification email that the requisition is ready to be completed.
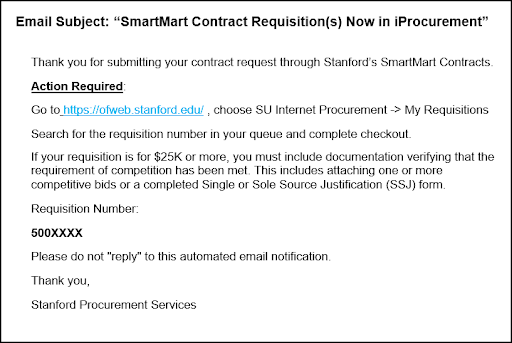
- Contract Execution: Once any required funding has been fully approved, the contracts team will review, adjust anything in the contract that is not aligned with university policy, and send the agreement for signature. You will receive an email from the system when the contract is fully executed.
- Contract Amendments: If there is a need to change the terms for an approved contract or a contract needs an agreement renewal the preparer needs to submit a Request to Amend in the SmartMart Contracts system. See How to: Amend a Contract.
- PTA Change: For information on how to review, access and manage the purchase order or make simple financial changes such as a PTA change, see Topic Overview: Purchase Order Process.
- Contract Expirations: Most Stanford contracts are set to automatically expire based upon the date executed in the contract. If a department wishes to terminate a contract early, please contact the assigned contract advisor in the SmartMart Contracts system for assistance in terminating early.