Expense Reports are used to report business and travel expenses (including Travel Card and receipt-based expenses) for the purposes of expense approval and the allocation of expenses to the appropriate Project, Task, Award and Expenditure Type (PTAE). An expense report may also result in a reimbursement to the Payee for eligible out-of-pocket expenses. For more information, refer to Administrative Guide Policy 5.4.1: Expense Advances.
Request Advance in Expense Requests
Before You Start
- If an advance has been pre-approved, obtain supporting documentation from the Pre-Approver (which must be attached to the transaction), and add the Pre-Approver to the Approver Routing List.
- Advance requests for foreign expenses must be associated with a foreign event in the Expense Requests entry. It is recommended that the foreign event be set up in Preferences prior to beginning the advance request. Refer to Guidelines for Use of Advance Categories.
- Enter ofweb.stanford.edu in the browser
- Click Login
- As prompted, log in using SUNet ID and password
- Select SU Expense Requests
- Select Advance Request under the Create New Transaction column
- Select one of the following from the Category drop-down list – See Guidelines for Use of Expense Report Categories
- Advance (Domestic U.S.)
- Advance (Foreign)
- Advance (Human Subject)
- Human Subject Advance requests must complete a Request Cash Advance for Human Subject Incentives Form and not exceed the maximum advance amount for Human Subject requests. For more information, see Paying Human Subjects.
- Enter the SU Payee's name (last name, first name)
~ OR ~ Search and select the payee by clicking the search icon (magnifying glass)- The payee must be the employee or student who will use the advance, and who will return the funds in the event that they are not spent.
Visitors may not receive cash advances.
- The payee must be the employee or student who will use the advance, and who will return the funds in the event that they are not spent.
- Select Rush Processing, if desired
- Select Payment Method
The payment method will auto-fill based upon what the Stanford payee has set up (Electronic or Check) with Payroll. If both Electronic and Check are available for a payee (as for some DAPER staff), select preferred method from the drop down.
If Check, select Check Delivery Option. - Enter Business Purpose
If for payments to human subjects, it is extremely important that the subjects' names NOT be included in the business purpose. It is recommended that the statement of business purpose be generic, e.g., "Human Subject Payment." Many studies are sensitive in nature and information concerning Human Subject participants is confidential. In those instances, the study should not be named in the business purpose, but can be referred to by a protocol number or other study identifying number.- Review Guidelines for Writing a Clear Business Purpose to ensure the business purpose meets requirements.
- Enter Advance Needed Date
- If advance is needed as soon as possible, leave the default date.
- If advance is needed for a future date, enter the date. A future date may only be up to 15 calendar days ahead of today's date.
- Enter Expected Clearing Date
Enter the expected date to clear the advance funds in an expense report (e.g., the last day of the trip or event). This will be the date on which the advance funds will become available in Expense Requests for clearing in an expense report. Click on the help link for step-by-step instructions on how to enter an expected clearing date.
Expected Clearing Date must be no more than 120 days in the future.
Both the payee and preparer will receive an alert if the advance is not cleared 30 days after the Expected Clearing Date and a final reminder will be sent 45 days after the Expected Clearing Date. At 60 days, the expense will be tax reported. - Select Event Name (required for foreign advances)
- Click Show Event to display the details of t he selected Event Name, if desired. Use Show Event to verify that the correct event has been selected.
Click Create New Event to enter a new event if necessary. Refer to How To: Create New Event.
- Click Show Event to display the details of t he selected Event Name, if desired. Use Show Event to verify that the correct event has been selected.
- Click Next
On the Transaction Lines screen:
- Enter the advance amount in the Line Amount field
- Select Travel Reimbursement or Human Subject Incentive from the Expense Type drop-down list
- Enter Remarks (optional)
- Click Next
Designate PTAEs on Allocations and Approvers screen using any combination of these 3 options:
- Enter Project, Task, Award information for each line
- Select Expenditure Type for each line A commonly used expenditure type may appear. If the field is blank, select from the drop-down list.
- Select the radio button to select one, multiple or all expense lines
- Select one of the pre-set expense allocations from My Allocation drop-down list Refer to How To: Set My Allocation Preferences for more information.
- Select Apply
- Verify that the desired expenditure type has been applied to each expense line before submitting the transaction – correct as needed using the drop-down list
- To enter a new PTA (not in My Allocations) and allocate to one, multiple or all expense lines and/or
- To enter a split PTA allocation and allocate to one, multiple or all expense lines
- Select the radio button to select expense lines to be allocated
- Select Update Allocation
- Select an Allocation Method
- Mass Allocation or Single PTA
- Equal Split
- Amount Split
- Percentage Split
- Select the plus sign on table to add a new row for each PTA for a split allocation
- Enter the Project, Task, Award information (PTAs)
- Enter Amount or Percentage of split for each PTA, if necessary
- Enter Allocation Reason to describe the reason for allocation to multiple PTAs (optional) Save Allocation in My Allocation Preferences
You may save this allocation in your My Allocation Preferences for use again.
1. Select Add Allocation Set to My Allocations checkbox
2. Enter the Allocation Name - Select Apply
- Select Expenditure Type for each line A commonly used expenditure type may appear. If the field is blank, select from the drop-down list.
Designate approver(s) on Allocations and Approvers screen using any combination of these 3 options:
- Select one of the pre-set approvers from My Approvers drop-down list
- Select Apply
- Enter the approver's sequence or send in parallel (enter 1, 2, 3 for sequence; assign all approver's "1" for in parallel routing)
- Enter Notes to each approver (if needed)
- Select Next when the Approver Routing List is complete
FYI Recipients do not "approve" the expense report.
If an approver has been deleted by mistake, select Populate/Refresh to return to original default approver.
If an approver is incorrect for a PTA, please have that approver submit a Support Request to have the authority updated.
- Select Populate/Refresh to add default PTA approver(s)
Approvers that display when Populate/Refresh is selected will have the appropriate approval authority for the PTAs. If expense lines have been allocated to more than one PTA, there could be more than one approver showing in the approver routing list. - Enter the approver's sequence or send in parallel (enter 1, 2, 3 for sequence; assign all approver's "1" for in parallel routing)
- Enter Notes to each approver (if needed)
- Select Next when the Approver Routing List is complete
FYI Recipients do not "approve" the expense report.
If an approver has been deleted by mistake, select Populate/Refresh to return to original default approver.
If an approver is incorrect for a PTA, please have that approver submit a Support Request to have the authority updated.
- Select the plus sign on table to add an approver
- Select the magnifying glass icon
- Enter the approver's name (Last name, First name)
- Select Go
- Select Quick Select icon next to the approver's name
- Select Approver, FYI or Pre-Approver from Approver/FYI drop-down list
- Enter the Approval Sequence number (enter 1, 2, 3 for sequence; assign all approver's “1” for in parallel routing, assign Pre-Approvers 1).
- Enter Notes to each approver (if needed)
- Select Next when the Approver Routing List is complete
FYI Recipients and Pre-Approvers do not "approve" the expense report, but will receive notifications regarding the transaction.
If an approver has been deleted by mistake, select Populate/Refresh to return to original default approver. There must be a "Yes" displaying in the default approver column for at least one approver per PTA.
If an approver is incorrect for a PTA, please have that approver submit a Support Request to have the authority updated.
All expense reports must include receipts and other supporting documentation. If an expense has been pre-approved, supporting documentation must be obtained from the Pre-Approver and attached to the expense line or to the transaction.
An attachment for Expense Requests and PCard Transactions must be a legible copy of the entire receipt and clearly show:
- All text
- Receipt Date
- Location (when available)
- Vendor/Business Name
- Entire Receipt (Additional screenshots may be needed to include all of a lengthy receipt.
Use the Event/Reason to capture the reason and add pg. 1, pg. 2, etc. to clarify.)
You can upload an image directly to the transaction, add attachments via the eReceipts application or fax the document using a BarCode Cover Sheet.
Expense reports must have attachments uploaded to the individual transaction line for Airfare, Lodging and Conference Registration.
- Scan or use a smartphone to photograph required receipts and documents to be attached to the transaction into a file
- Name each file with a unique name and save on the computer Allowed file formats include .pdf, .jpg, .png, .doc, .docx, .xls, .xlsx.
- Select green plus sign (if available)
- Select Browse to navigate to file
- Select file
- Select Open
- Repeat until all files for the line are in Files ready to upload
- Select Upload file(s) File(s) will appear in View Attachments.
- Select Close
- Green plus sign changes to paper clip to indicate file(s) attached
- Green plus sign changes to paper clip to indicate file(s) attached
- Scan or use a smartphone to photograph required receipts and documents to be attached to the transaction into a file
- Name each file with a unique name and save on the computer Allowed file formats include .pdf, .jpg, .png, .doc, .docx, .xls, .xlsx.
- Select Attach/View Receipts button to open the Attachments window
- Do Not select a line
- Select Browse to navigate to file
- Select file
- Select Open
- Repeat until all files are in Files ready to upload
- Select Upload file(s) File(s) will appear in View Attachments.
- Files attached to the transaction display N/A in the Expense Source and For Transaction Line(s) columns
- Select Close to close the Attachments window
Reassign Attachments to a Line (if required)
1. Click Attach/View Receipts button to open the Attachments window
2. Scroll down and select the Reassign icon for the attachment
3. Select the Document Type
4. Select the line to which the attachment is to be reassigned
5. Click Save
6. Repeat for all uploaded attachments that must be reassigned to a line
- Select Attach/View Receipts on the Transaction Review screen
- Select Add eReceipts to view all eReceipts shared with you for that Category (PCard or TCard/Personal Funds)
- Select the correct receipt(s) associated with the transaction
- Click Add Receipt button at the bottom
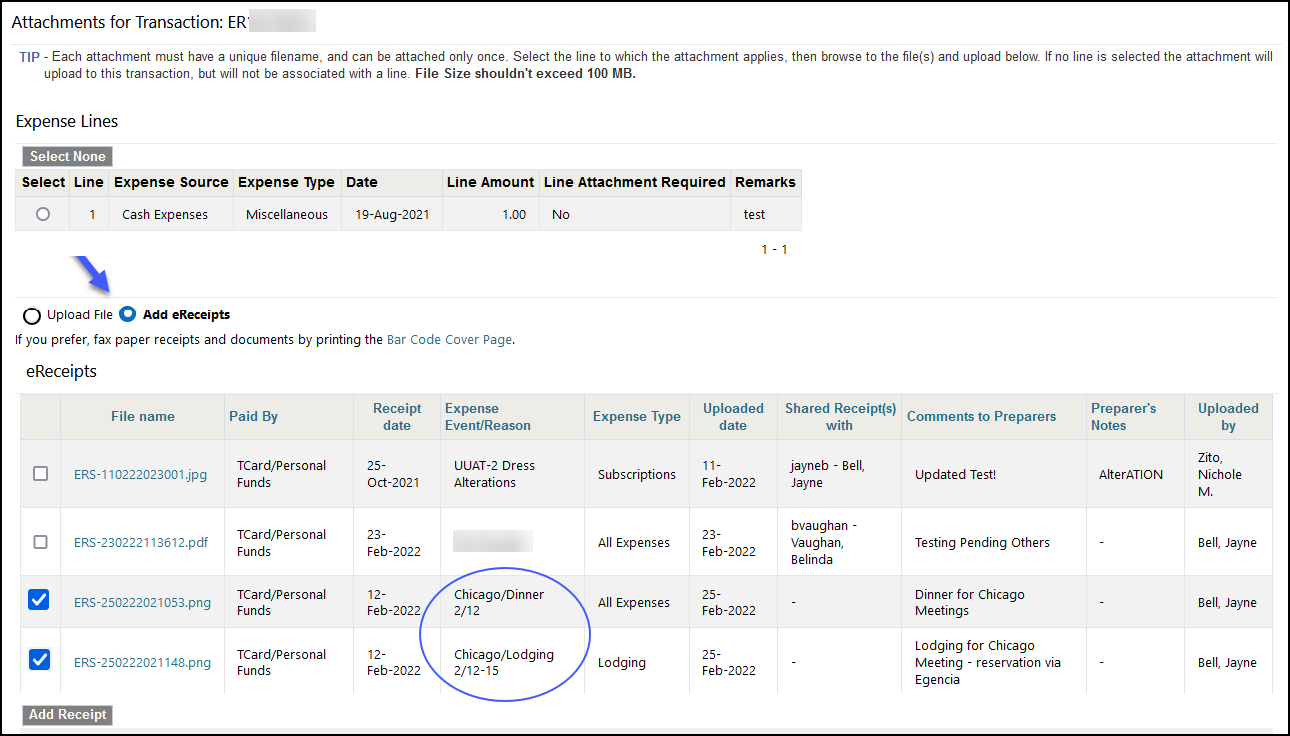
- Select Attach/View Receipts on the Transaction Review screen
- Select Bar Code Cover Page on the Attach/View Receipts window and print Faxed receipts and documents must include the Barcode Cover Sheet to attach to the transaction.
The fax number (650-721-3072) is on the Barcode Cover Sheet page. - Close the Bar Code Cover Page window
- Send an individual fax for each line that requires an attachment
- Send a fax containing all other receipts and documents The Bar Code Cover Page should be the first page of the Fax so that it attaches to the correct transaction.
- Select Attach/View Receipts to open the Attachments window Faxes will display in the View Attachments section, attached at the transaction level.
- Select Close to close the Attachments window
Reassign Attachments to a Line (if required)
1. Click Attach/View Receipts button to open the Attachments window
2. Scroll down and select the Reassign icon for the attachment
3. Select the Document Type
4. Select the line to which the attachment is to be reassigned
5. Click Save
6. Repeat for all uploaded attachments that must be reassigned to a line
- Review the transaction carefully for completeness, accuracy and policy compliance.
- Refer to the tabs marked Expense Lines, Expense Allocations, Approvers and Approval Notes for additional information.
- Use the Back button, if necessary, to return to previous pages for corrections.
- Attach all receipts and backup documentation (Received of Petty Cash Form) by selecting Attach View Receipts or the Attach icon for a specific expense line
- Select Submit to submit the transaction once all receipts and backup documents have been attached
- The approvers will be notified to review and approve this transaction. Upon approval, a notification will be sent. The transaction will be paid after it has been approved, and the Business Expense team verifies the supporting documentation.
- Under IRS rules, advance funds not cleared within 60 days of the Expected Clearing Date will be tax-reported. Advances are cleared when the reimbursement request is applied to an Expense Report and processed.
- Unused advance funds must be returned to the Business Expense team. See How To: Return Unused Advance Funds.
- After advance funds have been spent, see How To: Clear an Advance or Create an Expense Report for an SU Payee.
- Retain hard copy receipts until the receipts have been verified as uploaded successfully and confirmed payment processing is complete. See Administrative Guide Policy 3.1.5: Retention of Financial Records.
Clear Advance in Expense Requests
Before You Start
When an advance is requested, the preparer is required to enter an Expected Clearing Date for the advance funds, which is the date the preparer expects to clear the advance funds in an expense report (e.g., the last day of the trip or event). This will be the date on which the advance funds will become available in Expense Requests for clearing in an expense report.
- Select Clear under Advance in the Create New Transaction column
- Enter the same Payee information as in the original advance Entering the payee name will bring up an additional page to review in the Expense Request train.
- Include the same business purpose details and mention the original advance number
- Enter the same information from the advance including transaction lines Other reimbursable expenses may be included in the transaction, but the original lines from the advance must be entered to be able to clear
If clearing an Advance for Human Subjects where the payee is not the person benefiting from the funds, add the Human Subject Beneficiary in the "Other" option type for beneficiaries. Refer to Guidelines for Entering Expense Report Beneficiaries for more information.
- After entering Allocations and Approvers, the Advance Clearing screen is shown
- Enter the Advance Number or select the flashlight next to the Advance Number field
- Select Go to see all available advances
- Select applicable advance (if more than one advance is listed) from the list
- Enter the amount to be applied
- Select Next
If this expense request is not related to the advance, enter information in the Unapplied Advance Reason field. - Refer to Apply Advance, Step 10 of How To: Create Domestic Expense Report If only a partial amount of the selected advance is entered to be cleared, a warning message will be given - There is balance left on the advance, are you sure you want to proceed?
- Review the transaction carefully for completeness, accuracy, and policy compliance
- Check the box attesting that the Beneficiary Information is accurate and that supporting documentation will be attached.
- Attach receipts/backup documents to this clearing transaction even if already attached to the original advance.
- Select Submit to submit the transaction
Whether it is the full amount of the advance or a partial amount, the amount indicated to be cleared will be deducted from the reimbursement total. If there are other out of pocket expenses included in this transaction, the total will include the reimbursement for those expenses.
If some of the advanced funds are unused, refer to How To: Return Unused Advance Funds.
If a known advance does not show in the Advance screen, the clearing date may not have been reached yet. Submit a Support Request with the advance transaction number to request changing the clearing date to be able to clear.
- The expense report will be routed to the appropriate approver.