Non-PO Payments are used to pay for certain types of expenses that do not require a formal purchase order (PO), or for which negotiation by the Procurement department adds no value.
Create Non-PO Payment Request for Single Payee
Before You Start
You may use Non-PO Payment requests to make payments directly to human subjects, honoraria payments to speakers, royalty payments and payments to suppliers that do not require a purchase order, such as organizations for dues and subscriptions and conference registration.
Non-PO Payments for Single Payee can be requested for the following categories:
| Conference Registrations | House Dues | Relocation |
| Dues and Subscriptions | Human Subjects | Royalties |
| Employee Training | OTL Inventor Payments | Special Request |
| Fees | Postage (Meter Refills) | TGP (Tuition Grant Program) and TRP (Stanford Tuition Reimbursement Program) |
| Food & Catering | Prizes and Awards | Transportation |
| Honoraria | Refunds |
- See Guidelines for Use of Non-PO Payment Categories.
- If an expense has been pre-approved, obtain supporting documentation from the Pre-Approver (which must be attached to the transaction), and add the Pre-Approver to the Approver Routing List. The Expense Requests system allows for the entry of Non-PO Payment requests for multiple payees in one transaction as long as the payments share the same business purpose. See the Multiple Payees tab on this page.
- Enter ofweb.stanford.edu in the browser
- Click Login
- As prompted, log in using SUNet ID and password
- Select SU Expense Requests
- Select Single Payee under Non-PO Payment in the Create New Transaction column
- Select a Category from the drop-down list
- Enter the Payee's name (last name, first name, or business name)
- Or search and select the payee by clicking the search icon (magnifying glass)
- Select Add New Payee to enter payee information
- Select Supplier or Visitor
- Select the radio button next to the correct Citizenship/Residence status
- Enter First Name and Last Name (Middle Name is optional)
- Select Country of Address
- Enter Address Line 1 (Address Line 2 is optional)
- Enter City
- Select State/Province if required
- Enter Postal/Zip Code if required
- Select Default Payment Method
- To request payment by check, wire or foreign draft, select Check or Wire
- To request payment by ACH/direct deposit to US bank, select Electronic
- Enter Payee /Agent Email
- Email address will auto-populate with the name of preparer if the Country of Address is outside of U.S.
- Enter payee email address if payee is a domestic visitor
- Click Apply to save new payee data Click Clear to delete all entered payee data.
The Payment Method is auto-filled based upon what the Stanford payee has set up (Electronic or Check) with Payroll. If both Electronic and Check are available for a payee (as for some DAPER staff), select preferred method from the drop down.
- Select Yes or No in the Rush Processing drop-down menu
Will Call Check > Rush Processing
Will Call check delivery option is handled via rush processing. Select Yes in the Rush Processing field. The Will Call locations will then display as the check delivery options. Select the Will Call location where the check will be picked up. A $35 processing fee will apply.
On the Allocations and Approvers page, supply a PTA to which the $35 processing fee will be charged. Some PTAs are restricted (sponsored projects) and will not allow a processing fee to be charged to them (Awards that begin with P, Q, R, S, R, U, V, W). Check with the PTA approver or the department Financial Analyst before requesting a rush processing fee. - Select a Check Delivery Option (available when the payment method is Check)
The Payment Method is auto-filled based upon what the payee has setup (Electronic or Check).
- Select Special Payment Type and Delivery Options (optional) if one of the following is desired:
- Foreign Draft
- Wire Domestic
- Wire Foreign
- Enter Business Purpose For payments to human subjects, it is extremely important that the subjects' names NOT be included in the business purpose. It is recommended to use a generic business purpose statement (e.g., "Human Subject Payment"). Many studies are sensitive in nature and information concerning Human Subject participants is confidential. In those instances, the study should not be named in the business purpose, but can be referred to by a protocol number or other study identifying number.
- Review Guidelines for Writing a Clear Business Purpose to ensure the business purpose meets requirements.
- Enter Payment Memo
Entry in the Payment Memo field will be printed on the check sent to the payee, and/or, in the case of an electronic payment, will be included in the remittance email sent to the payee. - Select Activity Performed in California, Yes or No
- Applicable only to Fees & Service, Human Subjects, Relocation, and Special Requests categories
- Select Foreign Expense, Yes or No
Was expense for goods used or services provided outside the U.S.? See Determine Foreign Expenses for more information. - Select Event Name (required for foreign expenses) from the drop-down menu or, If a new event is needed, select Create New Event (refer to How To: Create New Event for details). To display the selected event details below the Event Name field, select Show Event.
- If Relocation category, enter Origin Location and Destination Location
- Provide Beneficiary names and information, as appropriate:
- Student must be entered as Employee.
- To pay a vendor directly for a STAP Class via Conference Registration expense type, beneficiary information is mandatory and the amount being charged to STAP can not exceed $800 per employee.
See the table below. For each Payment Category listed, use the Beneficiary section to indicate who is benefiting from the expense.Payment Category Selected Information Needed Conference Registration - Enter all conference attendees and the amount of the payment applicable to each.
- Attach conference agenda to the transaction in Step 11.
Dues and Subscriptions - Enter all members or subscribers and the amount of the payment applicable to each.
Employee Training - Enter employee(s) attending training and the amount of the payment applicable to each.
- If STAP, enter STAP amount not to exceed $800 per employee.
Fees and Services - Enter employee or non-employee beneficiaries of payment (individuals on whose behalf payment is made).
Relocation - Enter beneficiary of relocation payment (e.g. the employee being relocated).
Special Request - Enter employee or non-employee beneficiaries of payment (individuals on whose behalf payment is made).
Transportation - Enter employee or non-employee beneficiaries of payment (individuals on whose behalf payment is made).
Enter Beneficiary Information
1. Click Add
2. Select Type (Employee or Non-Employee)
3. Enter Name
4. Select Non-Resident Alien (Yes or No)
5. Enter Amount (USD amount for which the individual was beneficiary)
6. Repeat for each individual beneficiary - Select Next
On Transaction Lines screen:
- Enter Date of expense
- Enter Amount of payment
- Select Expense Type from the drop-down list
- If required documentation is missing, click Missing Documentation checkbox, and enter explanation in Remarks
- If payment is for a foreign expense:
- Click Add Line
- Repeat step a to e above to include additional expense lines
- Click Next
Designate PTAEs on Allocations and Approvers screen using any combination of these 3 options:
- Enter Project, Task, Award information for each line
- Select Expenditure Type for each line A commonly used expenditure type may appear. If the field is blank, select from the drop-down list.
- Select the radio button to select one, multiple or all expense lines
- Select one of the pre-set expense allocations from My Allocation drop-down list Refer to How To: Set My Allocation Preferences for more information.
- Select Apply
- Verify that the desired expenditure type has been applied to each expense line before submitting the transaction – correct as needed using the drop-down list
- To enter a new PTA (not in My Allocations) and allocate to one, multiple or all expense lines and/or
- To enter a split PTA allocation and allocate to one, multiple or all expense lines
- Select the radio button to select expense lines to be allocated
- Select Update Allocation
- Select an Allocation Method
- Mass Allocation or Single PTA
- Equal Split
- Amount Split
- Percentage Split
- Select the plus sign on table to add a new row for each PTA for a split allocation
- Enter the Project, Task, Award information (PTAs)
- Enter Amount or Percentage of split for each PTA, if necessary
- Enter Allocation Reason to describe the reason for allocation to multiple PTAs (optional) Save Allocation in My Allocation Preferences
You may save this allocation in your My Allocation Preferences for use again.
1. Select Add Allocation Set to My Allocations checkbox
2. Enter the Allocation Name - Select Apply
- Select Expenditure Type for each line A commonly used expenditure type may appear. If the field is blank, select from the drop-down list.
Designate approver(s) on Allocations and Approvers screen using any combination of these 3 options:
- Select one of the pre-set approvers from My Approvers drop-down list
- Select Apply
- Enter the approver's sequence or send in parallel (enter 1, 2, 3 for sequence; assign all approver's "1" for in parallel routing)
- Enter Notes to each approver (if needed)
- Select Next when the Approver Routing List is complete
FYI Recipients do not "approve" the expense report.
If an approver has been deleted by mistake, select Populate/Refresh to return to original default approver.
If an approver is incorrect for a PTA, please have that approver submit a Support Request to have the authority updated.
- Select Populate/Refresh to add default PTA approver(s)
Approvers that display when Populate/Refresh is selected will have the appropriate approval authority for the PTAs. If expense lines have been allocated to more than one PTA, there could be more than one approver showing in the approver routing list. - Enter the approver's sequence or send in parallel (enter 1, 2, 3 for sequence; assign all approver's "1" for in parallel routing)
- Enter Notes to each approver (if needed)
- Select Next when the Approver Routing List is complete
FYI Recipients do not "approve" the expense report.
If an approver has been deleted by mistake, select Populate/Refresh to return to original default approver.
If an approver is incorrect for a PTA, please have that approver submit a Support Request to have the authority updated.
- Select the plus sign on table to add an approver
- Select the magnifying glass icon
- Enter the approver's name (Last name, First name)
- Select Go
- Select Quick Select icon next to the approver's name
- Select Approver, FYI or Pre-Approver from Approver/FYI drop-down list
- Enter the Approval Sequence number (enter 1, 2, 3 for sequence; assign all approver's “1” for in parallel routing, assign Pre-Approvers 1).
- Enter Notes to each approver (if needed)
- Select Next when the Approver Routing List is complete
FYI Recipients and Pre-Approvers do not "approve" the expense report, but will receive notifications regarding the transaction.
If an approver has been deleted by mistake, select Populate/Refresh to return to original default approver. There must be a "Yes" displaying in the default approver column for at least one approver per PTA.
If an approver is incorrect for a PTA, please have that approver submit a Support Request to have the authority updated.
All expense reports must include receipts and other supporting documentation. If an expense has been pre-approved, supporting documentation must be obtained from the Pre-Approver and attached to the expense line or to the transaction.
An attachment for Expense Requests and PCard Transactions must be a legible copy of the entire receipt and clearly show:
- All text
- Receipt Date
- Location (when available)
- Vendor/Business Name
- Entire Receipt (Additional screenshots may be needed to include all of a lengthy receipt.
Use the Event/Reason to capture the reason and add pg. 1, pg. 2, etc. to clarify.)
You can upload an image directly to the transaction, add attachments via the eReceipts application or fax the document using a BarCode Cover Sheet.
Expense reports must have attachments uploaded to the individual transaction line for Airfare, Lodging and Conference Registration.
- Scan or use a smartphone to photograph required receipts and documents to be attached to the transaction into a file
- Name each file with a unique name and save on the computer Allowed file formats include .pdf, .jpg, .png, .doc, .docx, .xls, .xlsx.
- Select green plus sign (if available)
- Select Browse to navigate to file
- Select file
- Select Open
- Repeat until all files for the line are in Files ready to upload
- Select Upload file(s) File(s) will appear in View Attachments.
- Select Close
- Green plus sign changes to paper clip to indicate file(s) attached
- Green plus sign changes to paper clip to indicate file(s) attached
- Scan or use a smartphone to photograph required receipts and documents to be attached to the transaction into a file
- Name each file with a unique name and save on the computer Allowed file formats include .pdf, .jpg, .png, .doc, .docx, .xls, .xlsx.
- Select Attach/View Receipts button to open the Attachments window
- Do Not select a line
- Select Browse to navigate to file
- Select file
- Select Open
- Repeat until all files are in Files ready to upload
- Select Upload file(s) File(s) will appear in View Attachments.
- Files attached to the transaction display N/A in the Expense Source and For Transaction Line(s) columns
- Select Close to close the Attachments window
Reassign Attachments to a Line (if required)
1. Click Attach/View Receipts button to open the Attachments window
2. Scroll down and select the Reassign icon for the attachment
3. Select the Document Type
4. Select the line to which the attachment is to be reassigned
5. Click Save
6. Repeat for all uploaded attachments that must be reassigned to a line
- Select Attach/View Receipts on the Transaction Review screen
- Select Add eReceipts to view all eReceipts shared with you for that Category (PCard or TCard/Personal Funds)
- Select the correct receipt(s) associated with the transaction
- Click Add Receipt button at the bottom
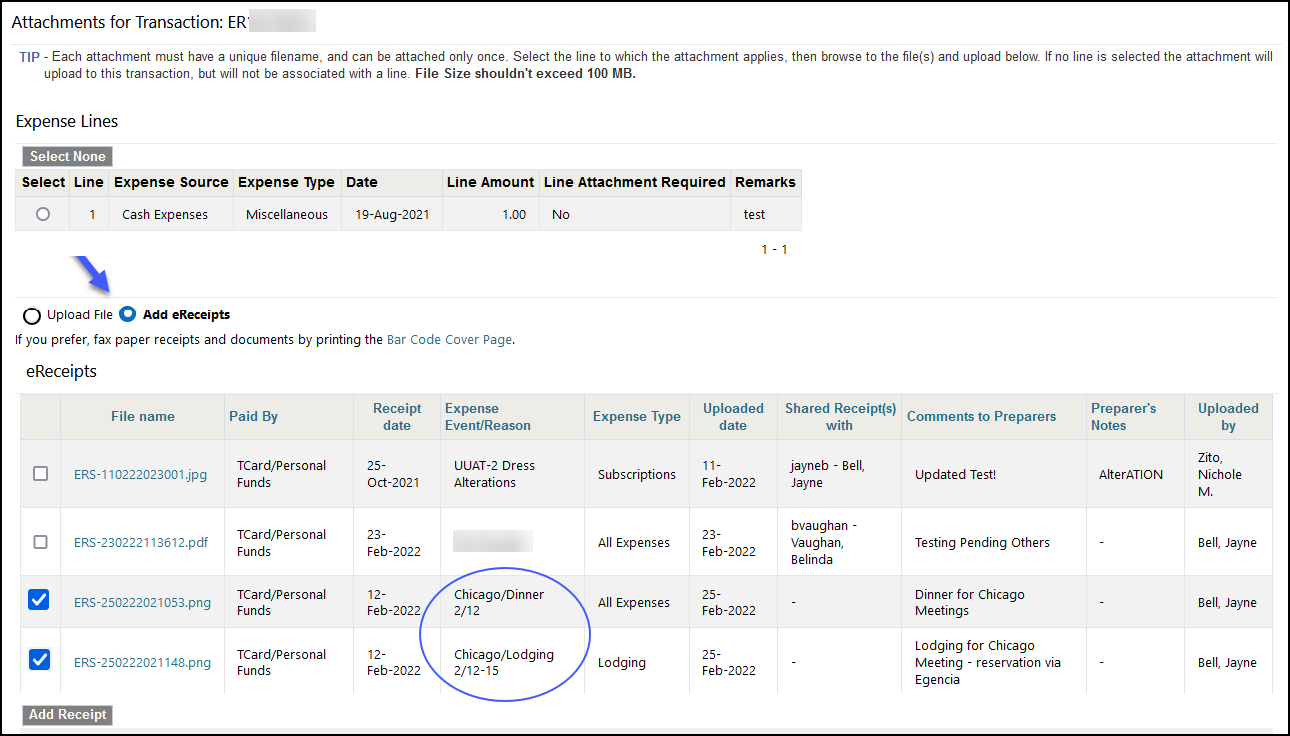
- Select Attach/View Receipts on the Transaction Review screen
- Select Bar Code Cover Page on the Attach/View Receipts window and print Faxed receipts and documents must include the Barcode Cover Sheet to attach to the transaction.
The fax number (650-721-3072) is on the Barcode Cover Sheet page. - Close the Bar Code Cover Page window
- Send an individual fax for each line that requires an attachment
- Send a fax containing all other receipts and documents The Bar Code Cover Page should be the first page of the Fax so that it attaches to the correct transaction.
- Select Attach/View Receipts to open the Attachments window Faxes will display in the View Attachments section, attached at the transaction level.
- Select Close to close the Attachments window
Reassign Attachments to a Line (if required)
1. Click Attach/View Receipts button to open the Attachments window
2. Scroll down and select the Reassign icon for the attachment
3. Select the Document Type
4. Select the line to which the attachment is to be reassigned
5. Click Save
6. Repeat for all uploaded attachments that must be reassigned to a line
Create Non-PO Payment Request for Multiple Payees
Before You Start
The Expense Requests system allows for the entry of certain Non-PO Payment requests for multiple payees in one transaction within the following parameters:
- The payments are all for the same payment category.
- The payments share the same business purpose.
- The payees are already set up by Supplier Enablement for payment. New Supplier/Payees cannot be set up as part of a Non-PO Payment request for multiple payees. Refer to How To: Make a Supplier / Payee Request.
Non-PO Payments for multiple payees can be requested for the following payment categories:
| Fees | Human Subjects | Refunds |
| Honoraria | OTL Inventor Payments | Royalties |
| House Dues | Prizes and Awards |
- If an expense has been pre-approved, obtain supporting documentation from the Pre-Approver (which must be attached to the transaction), and add the Pre-Approver to the Approver Routing List.
- Enter ofweb.stanford.edu in the browser
- Click Login
- As prompted, log in using SUNet ID and password
- Select SU Expense Requests
- Select Multiple Payees under Non-PO Payment in the Create New Transaction column
- Select a Category from the drop-down list
- Indicate if Rush Processing will apply
For Multiple Payee Transaction, a Rush Processing fee will be charged for each Payee. On the Allocations and Approvers page, supply a PTA to which the $35 processing fee will be charged. Some PTAs are restricted (sponsored projects) and will not allow a processing fee to be charged to them (Awards that begin with P, Q, R, S, R, U, V, W). Check with the PTA approver or the department Financial Analyst before requesting a rush processing fee
- Enter Business Purpose For payments to human subjects, it is extremely important that the subjects' names NOT be included in the business purpose. It is recommended to use a generic business purpose statement (e.g., "Human Subject Payment"). Many studies are sensitive in nature and information concerning Human Subject participants is confidential. In those instances, the study should not be named in the business purpose, but can be referred to by a protocol number or other study identifying number.
- The Business Purpose entered here is for all payees in the transaction, and must be the same for each payee.
- Review Guidelines for Writing a Clear Business Purpose to ensure the business purpose meets requirements.
- Enter Payment Memo
Entry in the Payment Memo field will be printed on the check sent to the payee, and/or, in the case of an electronic payment, will be included in the remittance email sent to the payee. - Select Activity Performed in California, Yes or No
- Applicable only to Fees & Service and Human Subjects categories
- Select Foreign Expense, Yes or No
Was expense for goods used or services provided outside the U.S.? See Determine Foreign Expenses for more information. - Select Event Name (required for foreign expenses) from the drop-down menu or, If a new event is needed, select Create New Event (refer to How To: Create New Event for details). To display the selected event details below the Event Name field, select Show Event.
- Select Next
- Click Add Payee
- Enter the Payee's name (last name, first name, or business name) Changes to existing payees or suppliers must be completed prior to submitting a new payment request.
- Or, search and select the payee by clicking the search icon (magnifying glass). When payee and address found, click the Quick Select icon
- Address and preferred Payment Method displays based on payee preference:
- Electronic (Direct Deposit)
- Check
- Select Special Payment Type
- Select Delivery Option
- U.S. Mail – mailed to address on file
- Alternate SU Address – sent to the designated campus address
- DAPER – sent to Athletics
- Repeat for each payee
- Click Next
On Transaction Lines screen:
- Enter Date of expense
- Enter Amount of payment
- Select Expense Type from the drop-down list
- If required documentation is missing, click Missing Documentation checkbox, and enter explanation in Remarks
- If payment is for a foreign expense:
- Click Add Line
- Repeat step a to e above to include additional expense lines
- Click Next
Designate PTAEs on Allocations and Approvers screen using any combination of these 3 options:
- Enter Project, Task, Award information for each line
- Select Expenditure Type for each line A commonly used expenditure type may appear. If the field is blank, select from the drop-down list.
- Select the radio button to select one, multiple or all expense lines
- Select one of the pre-set expense allocations from My Allocation drop-down list Refer to How To: Set My Allocation Preferences for more information.
- Select Apply
- Verify that the desired expenditure type has been applied to each expense line before submitting the transaction – correct as needed using the drop-down list
- To enter a new PTA (not in My Allocations) and allocate to one, multiple or all expense lines and/or
- To enter a split PTA allocation and allocate to one, multiple or all expense lines
- Select the radio button to select expense lines to be allocated
- Select Update Allocation
- Select an Allocation Method
- Mass Allocation or Single PTA
- Equal Split
- Amount Split
- Percentage Split
- Select the plus sign on table to add a new row for each PTA for a split allocation
- Enter the Project, Task, Award information (PTAs)
- Enter Amount or Percentage of split for each PTA, if necessary
- Enter Allocation Reason to describe the reason for allocation to multiple PTAs (optional) Save Allocation in My Allocation Preferences
You may save this allocation in your My Allocation Preferences for use again.
1. Select Add Allocation Set to My Allocations checkbox
2. Enter the Allocation Name - Select Apply
- Select Expenditure Type for each line A commonly used expenditure type may appear. If the field is blank, select from the drop-down list.
Designate approver(s) on Allocations and Approvers screen using any combination of these 3 options:
- Select one of the pre-set approvers from My Approvers drop-down list
- Select Apply
- Enter the approver's sequence or send in parallel (enter 1, 2, 3 for sequence; assign all approver's "1" for in parallel routing)
- Enter Notes to each approver (if needed)
- Select Next when the Approver Routing List is complete
FYI Recipients do not "approve" the expense report.
If an approver has been deleted by mistake, select Populate/Refresh to return to original default approver.
If an approver is incorrect for a PTA, please have that approver submit a Support Request to have the authority updated.
- Select Populate/Refresh to add default PTA approver(s)
Approvers that display when Populate/Refresh is selected will have the appropriate approval authority for the PTAs. If expense lines have been allocated to more than one PTA, there could be more than one approver showing in the approver routing list. - Enter the approver's sequence or send in parallel (enter 1, 2, 3 for sequence; assign all approver's "1" for in parallel routing)
- Enter Notes to each approver (if needed)
- Select Next when the Approver Routing List is complete
FYI Recipients do not "approve" the expense report.
If an approver has been deleted by mistake, select Populate/Refresh to return to original default approver.
If an approver is incorrect for a PTA, please have that approver submit a Support Request to have the authority updated.
- Select the plus sign on table to add an approver
- Select the magnifying glass icon
- Enter the approver's name (Last name, First name)
- Select Go
- Select Quick Select icon next to the approver's name
- Select Approver, FYI or Pre-Approver from Approver/FYI drop-down list
- Enter the Approval Sequence number (enter 1, 2, 3 for sequence; assign all approver's “1” for in parallel routing, assign Pre-Approvers 1).
- Enter Notes to each approver (if needed)
- Select Next when the Approver Routing List is complete
FYI Recipients and Pre-Approvers do not "approve" the expense report, but will receive notifications regarding the transaction.
If an approver has been deleted by mistake, select Populate/Refresh to return to original default approver. There must be a "Yes" displaying in the default approver column for at least one approver per PTA.
If an approver is incorrect for a PTA, please have that approver submit a Support Request to have the authority updated.
All expense reports must include receipts and other supporting documentation. If an expense has been pre-approved, supporting documentation must be obtained from the Pre-Approver and attached to the expense line or to the transaction.
An attachment for Expense Requests and PCard Transactions must be a legible copy of the entire receipt and clearly show:
- All text
- Receipt Date
- Location (when available)
- Vendor/Business Name
- Entire Receipt (Additional screenshots may be needed to include all of a lengthy receipt.
Use the Event/Reason to capture the reason and add pg. 1, pg. 2, etc. to clarify.)
You can upload an image directly to the transaction, add attachments via the eReceipts application or fax the document using a BarCode Cover Sheet.
Expense reports must have attachments uploaded to the individual transaction line for Airfare, Lodging and Conference Registration.
- Scan or use a smartphone to photograph required receipts and documents to be attached to the transaction into a file
- Name each file with a unique name and save on the computer Allowed file formats include .pdf, .jpg, .png, .doc, .docx, .xls, .xlsx.
- Select green plus sign (if available)
- Select Browse to navigate to file
- Select file
- Select Open
- Repeat until all files for the line are in Files ready to upload
- Select Upload file(s) File(s) will appear in View Attachments.
- Select Close
- Green plus sign changes to paper clip to indicate file(s) attached
- Green plus sign changes to paper clip to indicate file(s) attached
- Scan or use a smartphone to photograph required receipts and documents to be attached to the transaction into a file
- Name each file with a unique name and save on the computer Allowed file formats include .pdf, .jpg, .png, .doc, .docx, .xls, .xlsx.
- Select Attach/View Receipts button to open the Attachments window
- Do Not select a line
- Select Browse to navigate to file
- Select file
- Select Open
- Repeat until all files are in Files ready to upload
- Select Upload file(s) File(s) will appear in View Attachments.
- Files attached to the transaction display N/A in the Expense Source and For Transaction Line(s) columns
- Select Close to close the Attachments window
Reassign Attachments to a Line (if required)
1. Click Attach/View Receipts button to open the Attachments window
2. Scroll down and select the Reassign icon for the attachment
3. Select the Document Type
4. Select the line to which the attachment is to be reassigned
5. Click Save
6. Repeat for all uploaded attachments that must be reassigned to a line
- Select Attach/View Receipts on the Transaction Review screen
- Select Add eReceipts to view all eReceipts shared with you for that Category (PCard or TCard/Personal Funds)
- Select the correct receipt(s) associated with the transaction
- Click Add Receipt button at the bottom
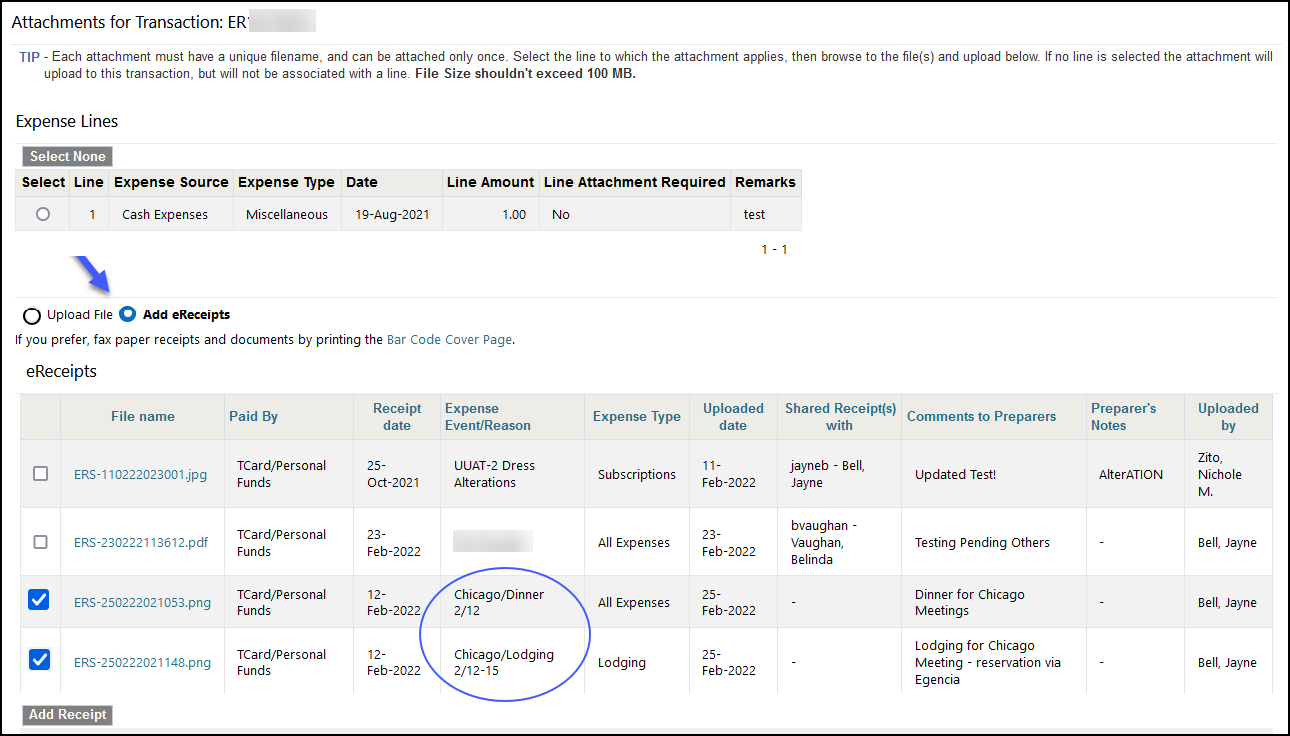
- Select Attach/View Receipts on the Transaction Review screen
- Select Bar Code Cover Page on the Attach/View Receipts window and print Faxed receipts and documents must include the Barcode Cover Sheet to attach to the transaction.
The fax number (650-721-3072) is on the Barcode Cover Sheet page. - Close the Bar Code Cover Page window
- Send an individual fax for each line that requires an attachment
- Send a fax containing all other receipts and documents The Bar Code Cover Page should be the first page of the Fax so that it attaches to the correct transaction.
- Select Attach/View Receipts to open the Attachments window Faxes will display in the View Attachments section, attached at the transaction level.
- Select Close to close the Attachments window
Reassign Attachments to a Line (if required)
1. Click Attach/View Receipts button to open the Attachments window
2. Scroll down and select the Reassign icon for the attachment
3. Select the Document Type
4. Select the line to which the attachment is to be reassigned
5. Click Save
6. Repeat for all uploaded attachments that must be reassigned to a line
- Review the transaction carefully for completeness, accuracy and policy compliance.
- Refer to the tabs marked Expense Lines, Expense Allocations, Approvers and Approval Notes for additional information.
- Use the Back button, if necessary, to return to previous pages for corrections.
- If this expense report contains expenses that exceed 60 days, select the *Delay Reason from the drop down below for the late expense.
- If Other is selected, please explain the reason for the late submission in the “Please Explain” field.
- Check the box attesting that the Beneficiary Information is accurate and that supporting documentation will be attached.
- Attach all receipts and backup documentation (Received of Petty Cash Form if required) by selecting Attach View Receipts or the Attach icon for a specific expense line
- Select Submit to submit the transaction once all receipts and backup documents have been attached